Create an image backup of your hard drive for bare metal restore and complete disaster recovery using Iperius Backup version 6.0.5.
1 – Create new backup job
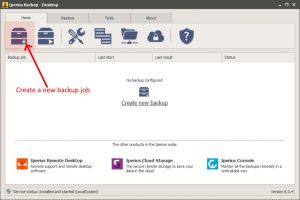
2 – Select “Add Drive Image Backup” option
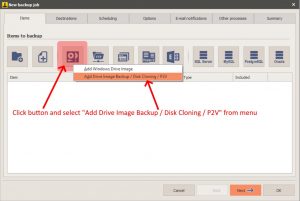
3 – Select System Drive
Select the drive containing the system partitions; the system drive is indicated by the Windows symbol. All system partitions will be automatically selected for you:
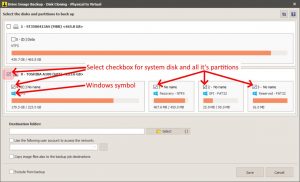
4 – Select External Drive
Your backup image should be saved to an external USB hard drive. Click the Select button, a dialog window will open which you can use to select the required drive. Your external drive will probably have a different name and letter:
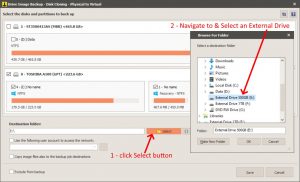
5 – Name and Description
For now, skip the Destinations, Scheduling, Options, E-mail notifications and Other processes tabs by clicking the Next button. You can leave the default text or give your own name and description for this backup job on the Summary tab:
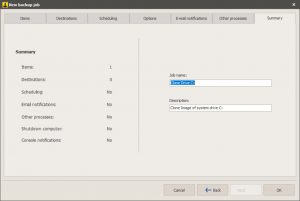
finally, click the OK button and your backup job has now been created.