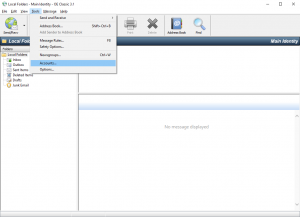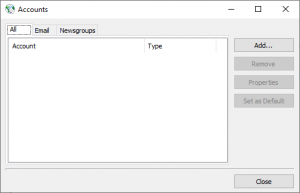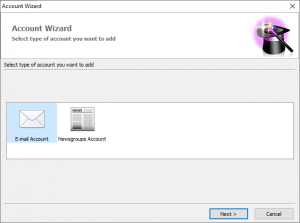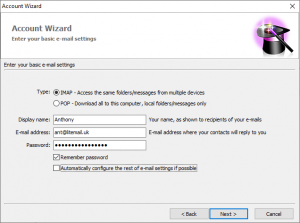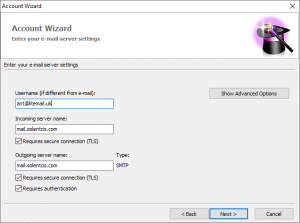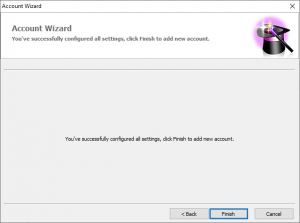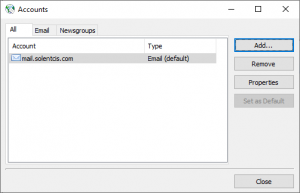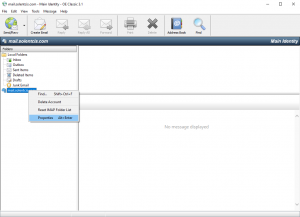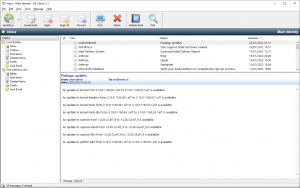This guide is a how to setup your email account in OE Classic 3.1. It will be setup using IMAP so the mail is stored on the mail server.
The Accounts window will open, click the Add button since we want to add a new email account, as below:
The type of account is e-mail, so highlight E-mail Account and click Next, as below:
Enter your basic email settings. Always select IMAP for type unless you know you need to use POP. Display Name can be anything you would like but is normally either your full name or that of your business. If you are unsure of your email or password please contact us.
Enter the email server settings as shown below. Enter your full email address in the Username box as shown below:
You should have now configured all settings and can click Finish:
The new email account you have added is now listed in the Accounts window:
The email account may show the server name, if you wish to change this right-click and select Properties, as below:
You have completed the setup of your new email account. New email will appear in the right hand pane and you can click Create Email to compose and send new email message.
It is (unfortunately) essential that you remain mindful of potential email scams and malware. Our email is protected by anti-virus and anti-spam for your protection but you must still remain vigilant to messages you receive and never click links in emails.