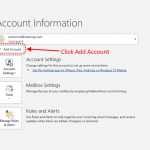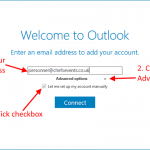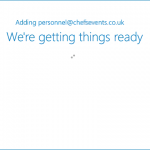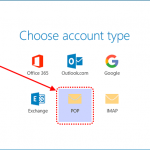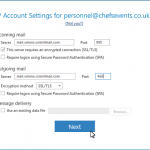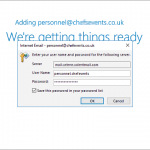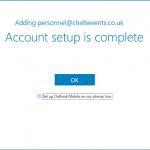Setup Email Account in Outlook 2016
Follow these steps to setup your email account in Outlook 2016. This will allow you to send and receive email; here we are going to use POP3 for receiving email.
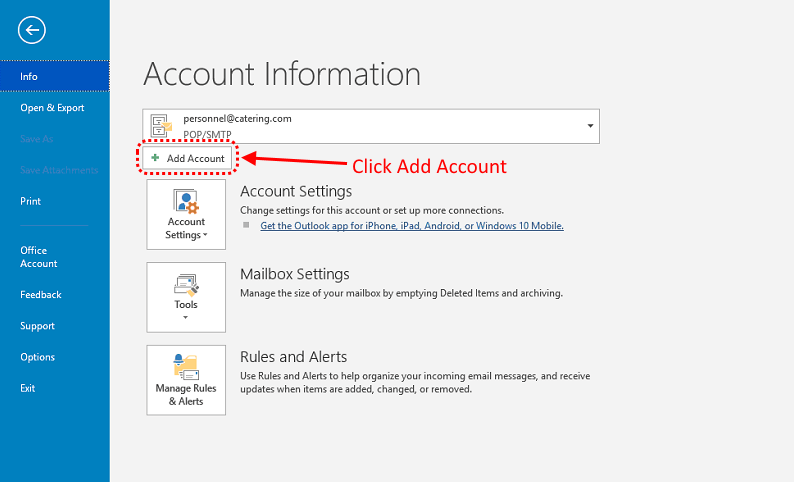
Type your email address in the box. Then click the arrow to display the Advanced Options and tick the box labelled “Let me set up my account manually”:
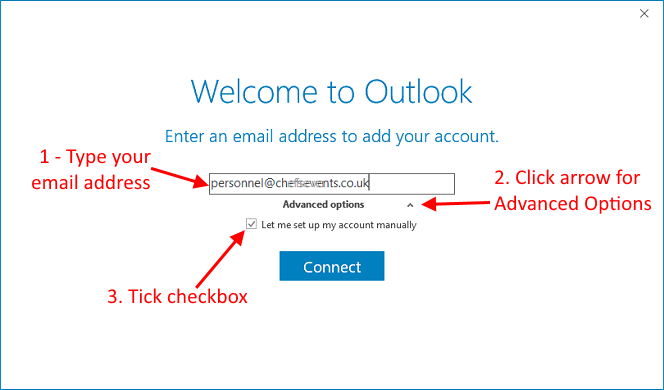
Outlook will display the getting things ready window:
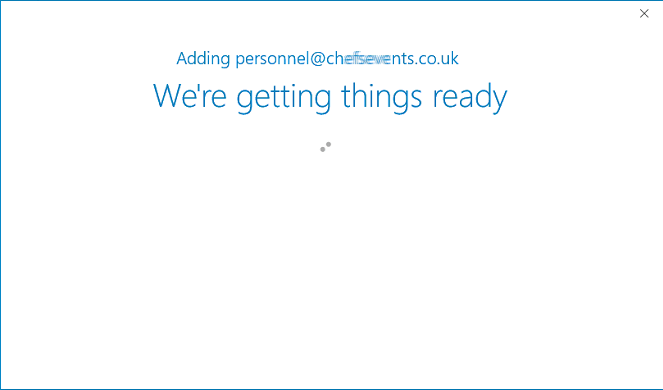
Click on the POP button since we are using POP3 for our email:
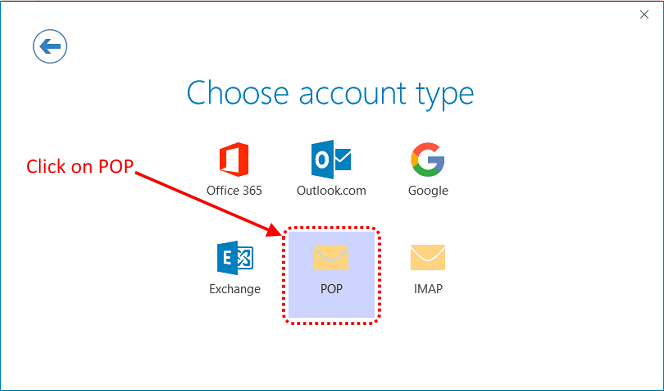
We will provide you with the settings for the next window; please contact us if you do not have them. However, the following settings are always used:
- Incoming mail uses port 995
- Incoming mail has “This server requires an encrypted connection (SSL/TLS)” ticked
- Outgoing mail uses port 465
- Outgoing mail “Encryption method” is SSL/TLS
These settings are shown in the image below:
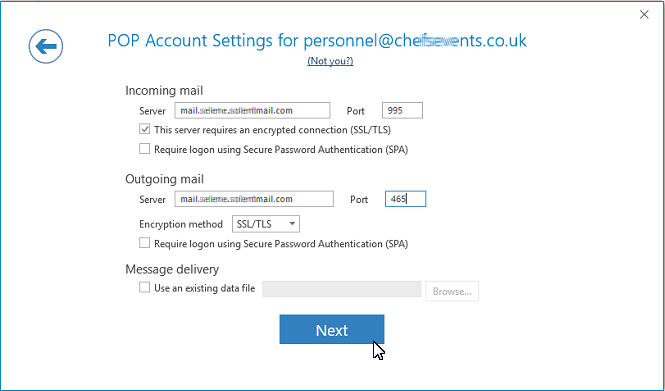
If this window appears, type your user name and password. Also ensure “save this password in your password list” is ticked:
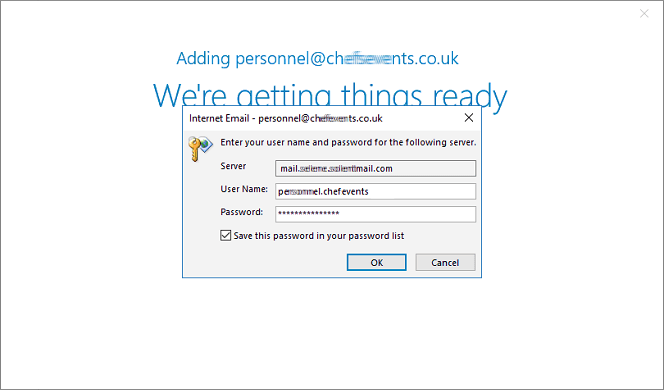
You email account is now set up and ready to use. “Set up Outlook Mobile on my phone, too” is ticked by default. Either un-tick it, or if you leave it ticked you will get a link to download Outlook for your mobile device.
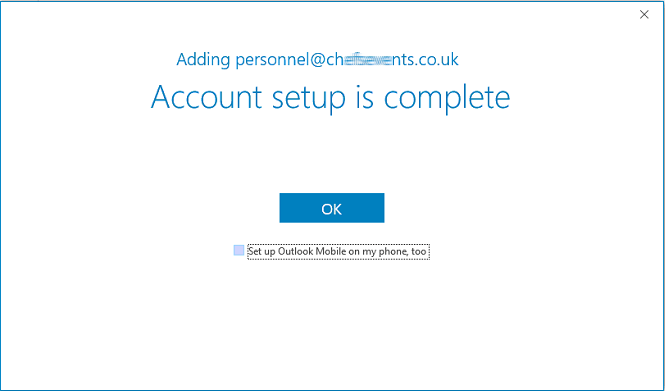
You can now start to use Outlook for sending and receiving emails. All of the above steps can be viewed in the following slideshow which may be easier to follow as you set things up.